Jūsu iPhone ir iesaldēts, un jūs nezināt, ko darīt. Jūs nospiežat pogu Sākums, barošanas pogu un velciet ar pirkstu, bet nekas nenotiek. Šis raksts attiecas ne tikai uz to, kā vienreiz atsaldēt savu iPhone: tas ir par to, kā to noteikt kas izraisīja jūsu iPhone iesaldēšanu un kā novērst jūsu iPhone atkārtotu iesaldēšanu nākotnē.
Kā Apple Tech es varu droši teikt, ka visi citi manis redzētie raksti ir Nepareizi.
Citi manis redzētie raksti, tostarp paša Apple atbalsta raksts, izskaidro a viens labojums priekš viens iemesls ka iPhone sasalst, bet ir daudzi lietas, kas var izraisīt iesaldētu iPhone. Citos rakstos nav runāts par to, kā novērst problēmu, un šī ir problēma, kas pati par sevi nepazūd.
Kāpēc mans iPhone ir sasalis?
Jūsu iPhone ir iesaldēts programmatūras vai aparatūras problēmu dēļ, taču lielāko daļu laika nopietna programmatūras problēma ir tā, kas izraisa iPhone sasalšanu. Tomēr, ja jūsu iPhone joprojām zvana, bet ekrāns ir melns, risinājumu atradīsit manā rakstā ar nosaukumu Mans iPhone ekrāns ir melns! Ja tas ir sasalis, lasiet tālāk.
1. Atdzesējiet savu iPhone
Parasti iPhone var atsaldēt, veicot cieto atiestatīšanu, un tas attiecas uz citiem rakstiem. Cietā atiestatīšana ir palīglīdzeklis, nevis risinājums. Kad iPhone sasalst dziļākas problēmas dēļ, piemēram, aparatūras problēmas dēļ, cietā atiestatīšana var nedarboties vispār. Tas nozīmē, ka, ja mēs salabosim jūsu iesaldēto iPhone, pirmā lieta, ko mēs darīsim, ir cietā atiestatīšana.
Kā veikt cieto atiestatīšanu savā iPhone
Turiet nospiestu pogu Sākums (apļveida poga zem displeja) un Miega / modināšanas pogu (barošanas poga) vismaz 10 sekundes. Ja jums ir iPhone 7 vai 7 Plus, jums būs stingri jāatjauno iPhone, nospiežot un turot ieslēgšanas / izslēgšanas pogu un Skaļums uz leju pogu kopā. Pēc tam, kad ekrānā parādās Apple logotips, varat atlaist abas pogas.
Ja jums ir iPhone 8 vai jaunāks, to grūti atiestatīt, nospiežot un atlaižot skaļuma palielināšanas pogu, pēc tam nospiežot un atlaižot skaļuma samazināšanas pogu, pēc tam nospiežot un turot sānu pogu, līdz ekrāns kļūst melns un parādās Apple logotips. .
Pēc ieslēgšanas jums vajadzētu būt iespējai izmantot savu iPhone, bet Es ļoti iesaku jums turpināt lasīt, lai noskaidrotu, kāpēc jūsu iPhone vispār iesaldēja, tāpēc tas neatkārtojas. Ja cietā atiestatīšana nedarbojas vai ja jūsu iPhone uzreiz sasalst pēc tā atkārtotas palaišanas, pārejiet pie 4. darbības.
iPhone parasti nav no pilnīgas darba kārtības līdz pilnīgai sasalšanai. Ja jūsu iPhone ir bijis lēns , kļūst karsts vai tā akumulators ir miris ļoti ātri , citi mani raksti var palīdzēt jums atrisināt šīs problēmas, kas savukārt var novērst šo problēmu.
2. Dublējiet savu iPhone
Ja jūsu iPhone tika atsāknēts pēdējā solī, es ļoti iesaku izmantot šo iespēju, lai dublētu savu iPhone. Kad iPhone sasalst, tas nav tikai ātruma trieciens - tā ir liela programmatūras vai aparatūras problēma. Vienmēr ir ieteicams izveidot dublējumu, it īpaši, ja neesat pārliecināts, vai jūsu iPhone atkal sasalst pēc stundas vai dienas.
Dublējiet savu iPhone uz iCloud
Pirms sākat, pārliecinieties, vai jūsu iPhone ir savienots ar Wi-Fi. Pēc tam atveriet Iestatījumi un ekrāna augšdaļā pieskarieties savam vārdam. Krāns iCloud -> iCloud Backup un pārliecinieties, ka slēdzis ir ieslēgts. Visbeidzot pieskarieties Dublēt tūlīt .
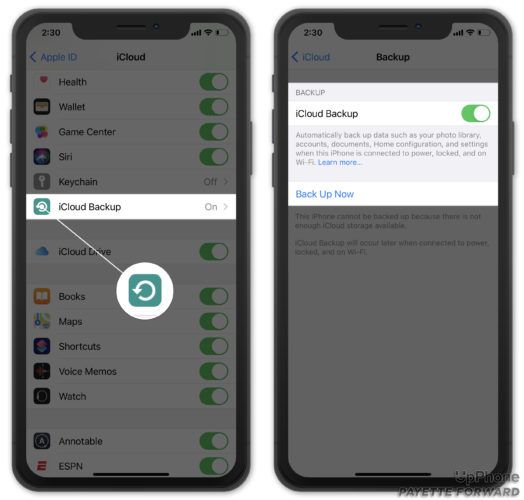
Lai iegūtu vairāk informācijas, skatiet mūsu rakstu, kas izskaidro kā noteikt iCloud dublējumu tāpēc vairs nekad nepietrūks iCloud krātuves.
Dublējiet savu iPhone uz iTunes
Ja jums ir personālais dators vai Mac, kurā darbojas MacOS 10.14 vai vecāka versija, dublējiet savu iPhone, izmantojot iTunes. Savienojiet savu iPhone ar datoru vai Mac, izmantojot zibens kabeli. Atveriet iTunes un noklikšķiniet uz iPhone ikonas programmas augšējā kreisajā stūrī.
mans fitbit nesavienos
Noklikšķiniet uz apļa blakus Šis dators un atzīmējiet izvēles rūtiņu blakus Šifrēt vietējo dublējumu . Visbeidzot noklikšķiniet uz Dublēt tūlīt .
Dublējiet savu iPhone mapē Finder
Kad Apple izlaida macOS 10.15, iTunes aizstāja Music, savukārt iPhone sinhronizācija un pārvaldība tika pārvietota uz Finder. Ja jums ir Mac, kurā darbojas macOS Catalina 10.15, dublējiet savu iPhone, izmantojot Finder.
Savienojiet savu iPhone ar Mac, izmantojot zibens kabeli. Atveriet Finder un sadaļā Locations noklikšķiniet uz sava iPhone. Noklikšķiniet uz apļa blakus Dublējiet visus savus iPhone datus šajā Mac datorā , un atzīmējiet izvēles rūtiņu blakus Šifrēt vietējo dublējumu - jums var tikt piedāvāts ievadīt savu Mac paroli. Visbeidzot noklikšķiniet uz Dublēt tūlīt .
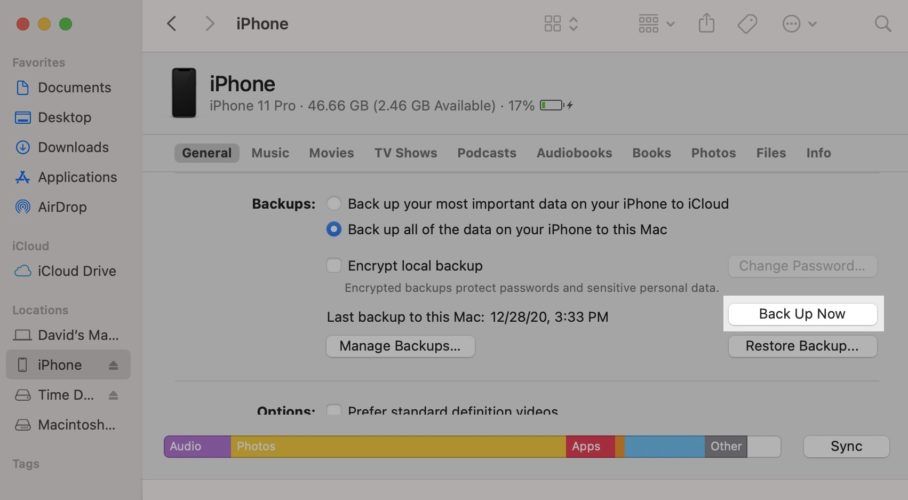
3. Mēģiniet noteikt, kura lietotne izraisīja problēmu
Kaut kas noiet greizi ar lietotni vai pakalpojumu, lai jūsu iPhone iesaldētu. Pakalpojums ir programma, kas darbojas jūsu iPhone fonā, lai lietas darbotos nevainojami. Piemēram, CoreTime ir pakalpojums, kas seko datumam un laikam jūsu iPhone tālrunī. Šeit ir daži jautājumi, kas palīdzēs novērst problēmas:
- Vai jūs izmantojāt lietotni, kad jūsu iPhone iesaldēja?
- Vai jūsu iPhone sasalst katru reizi, kad izmantojat šo lietotni?
- Vai nesen instalējāt jaunu lietotni?
- Vai jūs mainījāt iestatījumu savā iPhone?
Risinājums ir acīmredzams, ja jūsu iPhone sāka sasalt pēc tam, kad esat lejupielādējis jaunu lietotni no App Store: dzēsiet šo lietotni. Bet pirms to izdarāt, pārbaudiet, vai App Store ir pieejams atjauninājums. Iespējams, ka lietotne nedarbojas, jo tā ir novecojusi.
Atveriet lietotni App Store un ekrāna augšējā labajā stūrī pieskarieties konta ikonai. Ritiniet uz leju, lai atrastu savu lietotņu sarakstu ar pieejamajiem atjauninājumiem.
Krāns Atjaunināt blakus visām lietotnēm, kuras vēlaties atjaunināt. Pieskaroties, varat arī atjaunināt visas savas lietotnes vienlaikus Atjaunot visu saraksta augšdaļā.
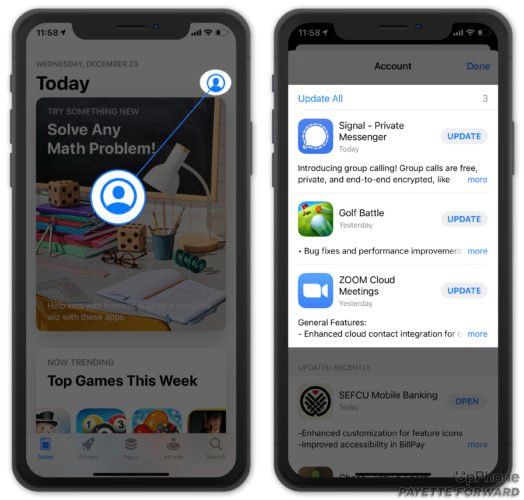
Dzēst nepareizi darbojošos lietotni
Atrodiet lietotni, kuru vēlaties izdzēst, un nospiediet un turiet tās ikonu. Krāns Noņemt lietotni kad ekrānā parādās izvēlne. Pēc tam pieskarieties Noņemt -> Dzēst lietotni . Visbeidzot, pieskarieties Dzēst, lai apstiprinātu savu lēmumu un atinstalētu lietotni no mūsu iPhone.
kāpēc lietotņu veikals nav pieejams
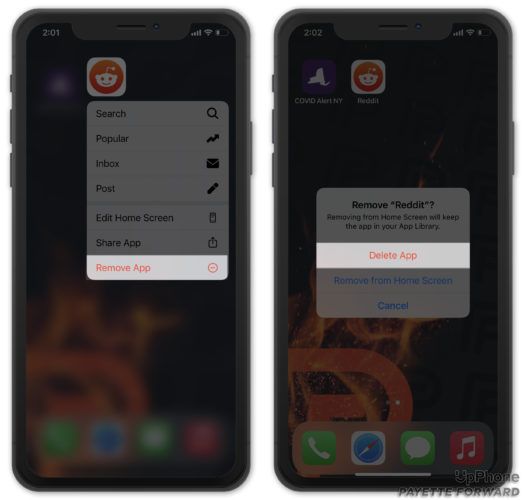
Ko darīt, ja jūsu iPhone sasalst, kad atverat lietotni Mail, Safari vai citu iebūvētu lietotni, kuru nevar izdzēst?
Ja tas tā ir, dodieties uz Iestatījumi -> Šī lietotne un pārbaudiet, vai varat atrast problēmas ar tā iestatīšanu. Piemēram, ja Mail dēļ jūsu iPhone sasalst, pārliecinieties, vai jūsu lietotājvārdi un paroles ir pareizi ievadīti jūsu Mail kontos. Ja Safari sasalst, dodieties uz Iestatījumi -> Safari un izvēlies Notīrīt visu vēsturi un vietnes datus. Šīs problēmas risināšana parasti prasa noteiktu darbu.
Pārbaudiet sadaļu Diagnostika un lietošana
Daudz laika tas nav tik acīmredzami kāpēc jūsu iPhone sasalst. Iet uz Iestatījumi -> Konfidencialitāte -> Analytics -> Analytics dati un jūs redzēsiet lietotņu un pakalpojumu sarakstu, no kuriem dažus jūs atpazīsit, bet dažus - nē.
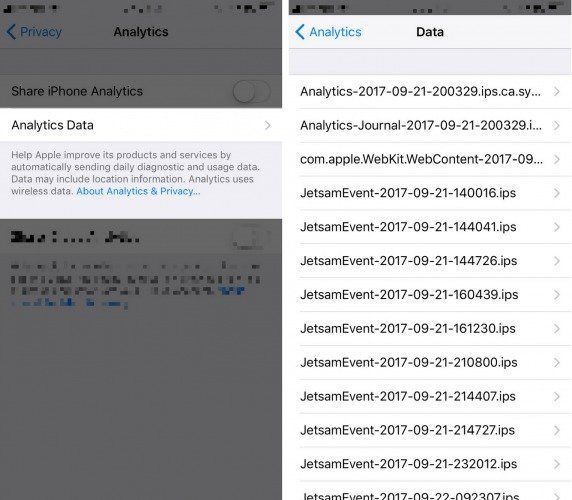
Tas, ka kaut kas šeit ir uzskaitīts, nenozīmē, ka ir problēma ar šo lietotni vai pakalpojumu. Tomēr, ja kaut ko redzat atkal un atkal, it īpaši, ja blakus redzat kādas lietotnes Jaunākās avārijas , iespējams, ir problēma ar šo lietotni vai pakalpojumu, kas izraisa jūsu iPhone sasalšanu.
Atiestatīt visus iestatījumus
Atiestatīt visus iestatījumus var palīdzēt, ja joprojām neesat pārliecināts, kuras lietotnes dēļ jūsu iPhone sasalst. Atiestatīt visus iestatījumus atiestata iPhone iestatījumus uz rūpnīcas noklusējumiem, taču tas neizdzēš datus.
Jums būs atkārtoti jāievada sava Wi-Fi parole un vēlreiz jākonfigurē lietotne Iestatījumi, bet Atiestatīt visus iestatījumus var salabot iesaldēto iPhone, un tas ir daudz mazāk darba nekā iPhone dzēšana un atjaunošana no dublējuma. Lai atiestatītu iPhone rūpnīcas noklusējuma iestatījumus, dodieties uz Iestatījumi -> Vispārīgi -> Atiestatīt -> Atiestatīt visus iestatījumus .
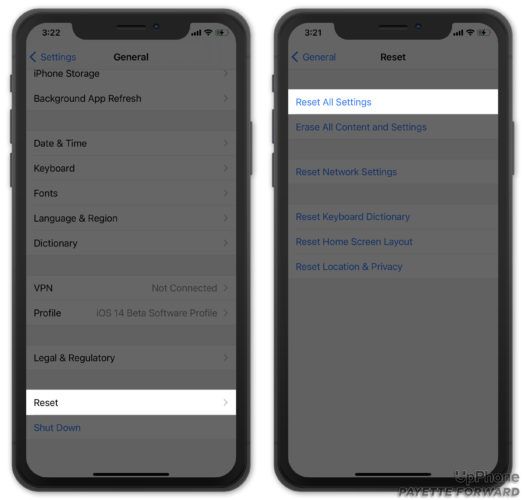
4. Stingrāki pasākumi: Labi novērsiet iesaldēto iPhone problēmu
Ja cietā atiestatīšana nedarbojās vai ja esat izmēģinājis visus iepriekš aprakstītos programmatūras labojumus un jūsu iPhone joprojām ir iesaldēts, mums jāsaskaras ar iesaldēto iPhone problēmu ar Lielais āmurs , un tas nozīmē, ka mums tas ir jādara DFU atjaunojiet savu iPhone .
Savienojiet savu iPhone ar datoru un atveriet iTunes. Ja iTunes neatpazīst jūsu iPhone, mēģiniet veikt cieto atiestatīšanu, kamēr jūsu iPhone ir savienots ar datoru. Šī opcija ir pēdējā iespēja, jo atjaunojat savu iPhone dara izdzēsiet visus savus datus no sava iPhone tālruņa. Ja jums ir dublējums iCloud vai iTunes, pēc iPhone atkārtotas palaišanas jums vajadzētu būt iespējai atjaunot datus. Ja to nedarīsit, iespējams, šajā brīdī neko nevarat darīt, lai saglabātu savus datus.
5. Novērsiet aparatūras problēmu
Ja jūsu iPhone neparādās iTunes vai atjaunošanas process pastāvīgi neizdodas, aparatūras problēma var izraisīt jūsu iPhone sasalšanu. Pat neliels šķidruma daudzums var izpostīt jūsu iPhone akumulatoru, procesoru un citus iekšējos komponentus. Ja tas notiek, iPhone ne vienmēr izslēdzas: dažreiz viss vienkārši apstājas.
Apple remonta pakalpojumi ir kvalitatīvi, taču tie var būt dārgi. Ja vēlaties apmeklēt Apple, zvaniet uz priekšu un norunājiet tikšanos Genius Bar vai apmeklējiet Apple atbalsta vietne lai sāktu pasta remontu.
iPhone: atsaldēts
Mēs esam novērsuši iemeslu, kāpēc jūsu iPhone ir iesaldēts, un jūs zināt, kā rīkoties, ja jūsu iPhone kādreiz atkal sasalst. Cerams, ka esat atklājis, kura lietotne vai pakalpojums izraisīja problēmu, un esat pārliecināts, ka tas ir novērsts uz visiem laikiem. Man ir interesanti dzirdēt, kas tieši izraisīja jūsu iPhone sasalšanu un kā jūs salabojāt savu iPhone zemāk esošajā komentāru sadaļā. Jūsu pieredze palīdzēs arī citiem salabot savus iPhone.