Jūs mēģināt atjaunināt savu iPad, taču kaut kas nedarbojas pareizi. Neatkarīgi no tā, ko jūs darāt, jūsu iPad netiks atjaunināts! Šajā rakstā es paskaidrošu kā novērst problēmu, kad jūsu iPad netiek atjaunināts .
Pārbaudiet Apple serverus
Kad tiek izlaists jauns iPadOS atjauninājums, visi vēlas to lejupielādēt uzreiz. Diemžēl tas var palēnināt un dažreiz pārslogot Apple serverus, neļaujot jums lejupielādēt atjauninājumu.
Pārbaudiet Apple serverus lai pārliecinātos, ka viņi darbojas pareizi. Ja punkti ir zaļi, serveri darbojas un darbojas.
Restartējiet savu iPad
Restartēt iPad ir viegli izdarāms, un tas var novērst nelielas programmatūras kļūdas. Visas jūsu iPad programmas tiek izslēgtas dabiski. Viņi atkal iesāks, kad atkal ieslēdzat savu iPad.
Ja jūsu iPad ir poga Sākums, nospiediet un turiet barošanas pogu līdz bīdiet, lai izslēgtu parādās ekrānā. Ja jūsu iPad nav pogas Sākums, vienlaikus turiet nospiestu jebkuru skaļuma pogu un pogu Augšā bīdiet, lai izslēgtu parādās.
Jebkurā gadījumā velciet sarkano barošanas ikonu no kreisās uz labo, lai izslēgtu iPad. Pagaidiet apmēram trīsdesmit sekundes, pēc tam vēlreiz nospiediet un turiet ieslēgšanas / izslēgšanas pogu (iPad ar pogu Sākums) vai pogu Augšā (iPad bez pogas Sākums), lai atkal ieslēgtu iPad.
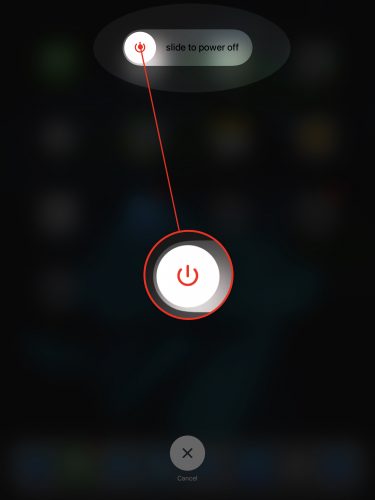
Vai jūsu iPad ir piemērots atjaunināšanai?
Vecāki iPad, iespējams, neatbalsta jaunākus iPadOS atjauninājumus. Kad vecāks iPad tiek pievienots Apple sarakstam ar vintage un novecojušas ierīces , iespējams, tā vairs nav piemērota remonta pakalpojumiem vai nav saderīga ar jauniem iPadOS atjauninājumiem. Pirms turpināt, pārbaudiet, vai jūsu iPad joprojām ir piemērots jaunākajam iPadOS atjauninājumam!
Pārbaudiet iPad krātuves vietu
iPadOS atjauninājumi var būt diezgan lieli. Iespējams, jūsu iPad planšetdatorā nav pietiekami daudz vietas, lai lejupielādētu atjauninājumu. Doties uz Iestatījumi -> Vispārīgi -> iPad krātuve lai redzētu, cik daudz vietas ir atlicis jūsu iPad.
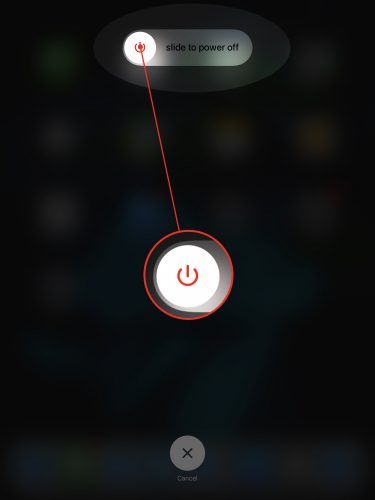
Ekrāna augšdaļā ir daži noderīgi ieteikumi, lai vajadzības gadījumā ātri ietaupītu krātuves vietu. Ja nepieciešams, skatiet mūsu citu rakstu palīdzēt atbrīvot krātuves vietu !
Mēģiniet atjaunināt, izmantojot datoru
Ja jūsu iPad netiek atjaunināts iestatījumos, mēģiniet izmantot datoru. Vispirms paņemiet zibens kabeli, lai pievienotu iPad datoram.
Ja jums ir dators vai Mac, kurā darbojas MacOS Mojave 10.14, atveriet iTunes un noklikšķiniet uz iPad ikonas iTunes augšējā kreisajā stūrī. Klikšķis Pārbaudiet atjauninājumu , pēc tam Lejupielādējiet un instalējiet ja ir pieejams atjauninājums.
krusta nozīme uz mēness
Ja jums ir Mac, kurā darbojas macOS Catalina 10.15, atveriet Finder un zemāk noklikšķiniet uz sava iPad Vietas . Klikšķis Pārbaudiet atjauninājumu , pēc tam Lejupielādējiet un instalējiet ja ir pieejams atjauninājums.
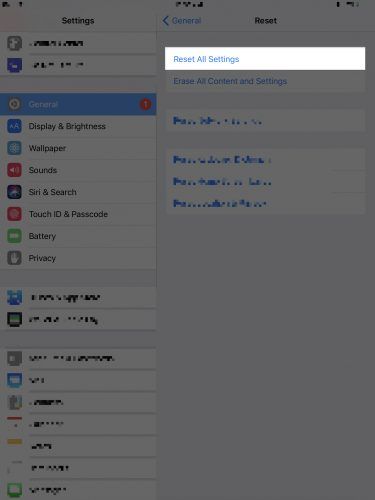
Atiestatīt visus iestatījumus
Kad atiestatāt visus iestatījumus savā iPad, viss iestatījumos tiek atjaunots pēc rūpnīcas noklusējuma. Jums atkal būs jāiestata fona attēls, Bluetooth ierīces un Wi-Fi tīkli. Tas ir neliels upuris, lai novērstu nepatīkamo iPad programmatūras problēmu.
Atvērt Iestatījumi un pieskarieties Vispārīgi -> Atiestatīt -> Atiestatīt visus iestatījumus . Krāns Atiestatīt visus iestatījumus kad parādās apstiprinājuma uznirstošais logs. Jūsu iPad tiks izslēgts, atiestatīts un atkal ieslēgts.
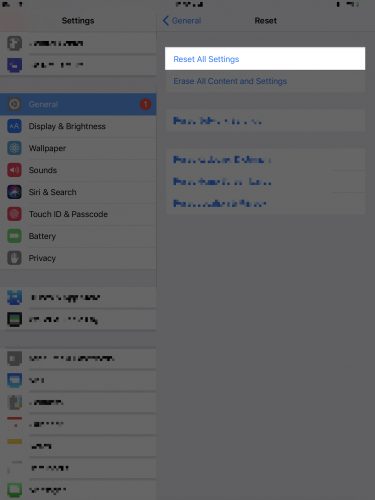
Dublējiet savu iPad
Pirms pāriet uz nākamo soli, ieteicams saglabāt visas iPad dublētās informācijas dublējumu. Tādā veidā jūs nezaudēsit visus savus fotoattēlus, videoklipus un daudz ko citu, ievietojot iPad DFU režīmā.
Dublējiet iPad, izmantojot iCloud
Lai dublētu iCloud, nepieciešams Wi-Fi savienojums. Doties uz Iestatījumi -> Wi-Fi un pārliecinieties, vai blakus jūsu Wi-Fi tīkla nosaukumam parādās atzīme. Tad:
- Atvērt Iestatījumi .
- Ekrāna augšdaļā pieskarieties savam vārdam.
- Krāns iCloud .
- Krāns iCloud dublējums .
- Pārliecinieties, vai slēdzis blakus iCloud Backup ir ieslēgts.
- Krāns Dublēt tūlīt .
Dublējiet iPad, izmantojot iTunes
Ja jums ir dators vai Mac, kurā darbojas MacOS 10.14 vai vecāka versija, izmantojiet iTunes, lai izveidotu sava iPad dublējumu.
- Savienojiet savu iPad ar datoru, izmantojot uzlādes kabeli.
- Atveriet iTunes.
- Noklikšķiniet uz iPad ikonas iTunes loga augšējā kreisajā stūrī.
- Noklikšķiniet uz apļa Šis dators.
- Lai gan tas nav nepieciešams, ieteicams atzīmēt izvēles rūtiņu blakus Šifrēt vietējo dublējumu .
- Noklikšķiniet uz Dublēt tūlīt.
Dublējiet iPad, izmantojot Finder
Ja jums ir Mac, kurā darbojas MacOS 10.15 vai jaunāka versija, izmantojiet iTunes, lai izveidotu sava iPad dublējumu.
kāpēc mans iPhone neļauj man atvērt lietotnes
- Savienojiet savu iPad ar Mac, izmantojot uzlādes kabeli.
- Mac datorā atveriet programmu Finder.
- Noklikšķiniet uz sava iPad sadaļā Vietas .
- Noklikšķiniet uz apļa blakus Dublējiet visus savus iPad datus šajā Mac datorā .
- Mēs iesakām arī atzīmēt izvēles rūtiņu blakus Šifrēt vietējo dublējumu .
- Klikšķis Dublēt tūlīt .
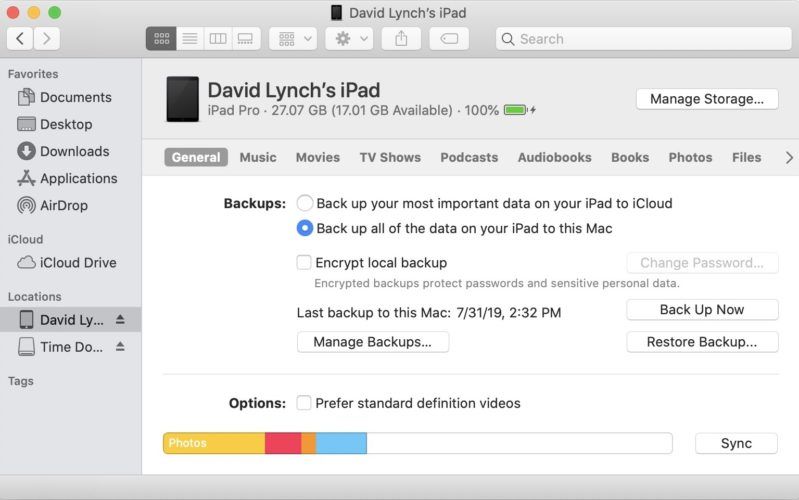
DFU atjaunojiet savu iPad
Ierīces programmaparatūras atjauninājums ir visdziļākais atjaunošanas veids, ko varat veikt iPad. Katra koda rindiņa tiek izdzēsta un atkārtoti ielādēta, un tiek instalēta jaunākā iPadOS versija. Šis ir pēdējais programmatūras problēmu novēršanas solis, kuru varat veikt, kad iPad netiks atjaunināts.
Pirms ieslēgšanas DFU režīmā mēs ļoti iesakām dublēt savu iPad. Kad esat gatavs, skatiet citu mūsu rakstu, lai uzzinātu kā DFU atjaunot savu iPad !
Aktuāls un gatavs darbam!
Jūs esat veiksmīgi atjauninājis savu iPad! Tagad jūs zināt, ko darīt nākamreiz, kad jūsu iPad nav. Vai ir kādi citi jautājumi? Informējiet mūs zemāk komentāru sadaļā.