Jūs vēlaties kļūt par labāku iPhone fotogrāfu, taču neesat pārliecināts, ar ko sākt. Iestatījumos ir paslēptas daudzas lieliskas iPhone kameras funkcijas. Šajā rakstā es jums pastāstīšu par būtiskākie iPhone kameras iestatījumi !
Saglabāt kameras iestatījumus
Vai jums apnicis katru reizi, kad atverat kameru, jāizvēlas vēlamie iestatījumi? Tam ir vienkāršs labojums!
Atvērt Iestatījumi un pieskarieties Kamera -> Saglabāt iestatījumus . Ieslēdziet slēdzi blakus Kameras režīms . Tas saglabās pēdējo izmantoto kameras režīmu, piemēram, Video, Pano vai Portrait.
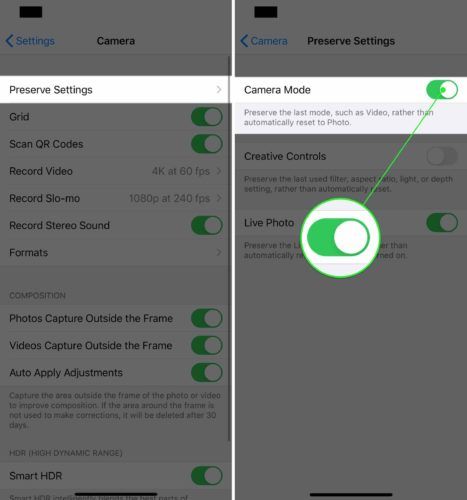
Pēc tam ieslēdziet slēdzi blakus Live Photo. Tas saglabā Live Photo iestatījumu Kamera, nevis atiestata to ikreiz, kad atkārtoti atverat lietotni.
Live Photos ir glīts, taču tiem nav daudz lietojumu. Live Photos ir arī ievērojami lielāki faili nekā parastie fotoattēli, tāpēc tie apēdīs daudz iPhone krātuves.
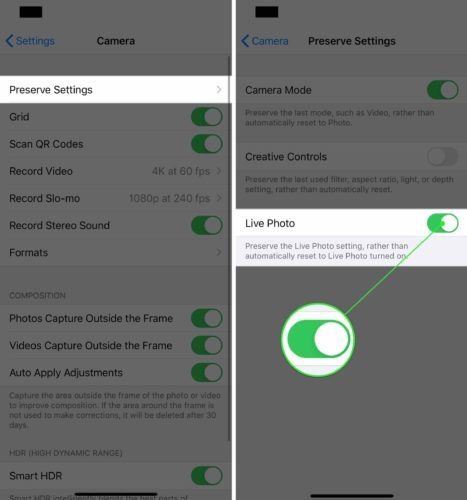
Iestatiet video kvalitāti
Jaunie iPhone ir spējīgi ierakstīt filmas kvalitātes videoklipus. Tomēr, lai ierakstītu visaugstākās kvalitātes videoklipus, iestatījumos ir iepriekš jāizvēlas video kvalitāte.
Atveriet Iestatījumi un pieskarieties Kamera -> ierakstīt video . Atlasiet video kvalitāti, kurā vēlaties ierakstīt. Mans iPhone 11 ir iestatīts uz 4K ar ātrumu 60 kadri sekundē (fps), kas ir visaugstākā pieejamā kvalitāte.
Paturiet prātā, ka augstākas kvalitātes videoklipi aizņems vairāk vietas jūsu iPhone. Piemēram, 1080p HD video ar ātrumu 60 kadri sekundē ir ļoti kvalitatīvs, un šie faili būs mazāki par 25% 4K video lieluma ar ātrumu 60 kadri sekundē.
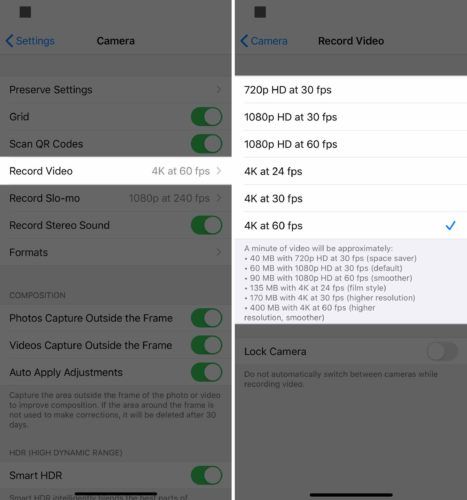
Ieslēdziet skenēt QR kodus
QR kodi ir matricas svītrkodu veids. Viņiem ir daudz dažādu lietojumu, taču visbiežāk vietne vai lietotne tiks atvērta, kad jūs skenējat QR kodu, izmantojot savu iPhone.
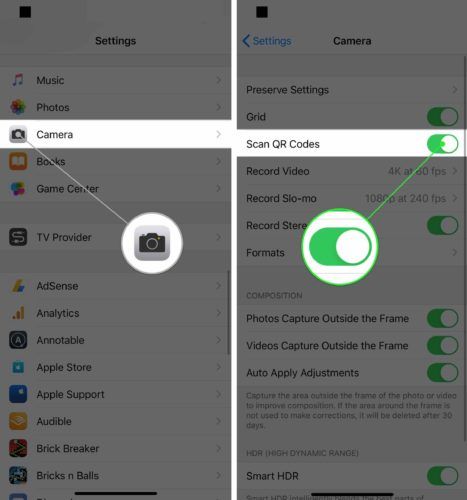
Pievienojiet QR kodu skeneri vadības centram
Vadības centrā varat pievienot QR kodu skeneri, lai ietaupītu nedaudz laika!
Atveriet Iestatījumi un pieskarieties Vadības centrs -> Pielāgot vadīklas . Pieskarieties zaļajam plus blakus QR kodu lasītājs lai to pievienotu vadības centram.
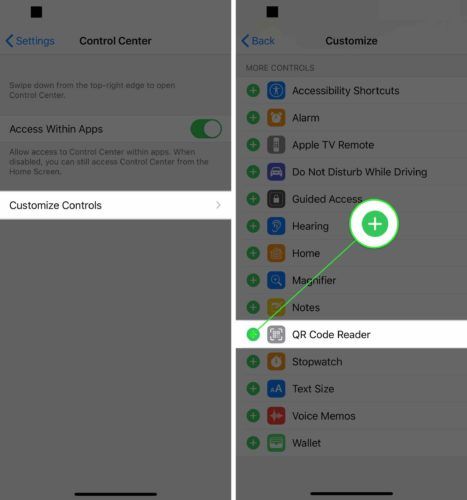
Tagad, kad QR koda lasītājs ir pievienots vadības centram, velciet uz leju no ekrāna augšējā labā stūra (iPhone X vai jaunāks) vai velciet uz augšu no ekrāna apakšdaļas (iPhone 8 un vecāki). Pieskarieties ikonai QR Code Reader un skenējiet kodu!
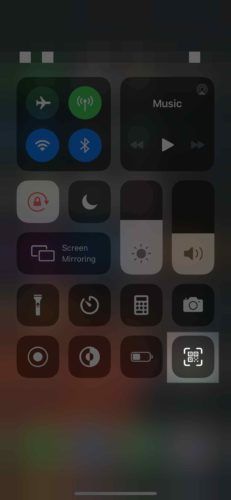
Ieslēdziet augstas efektivitātes kameru uzņemšanu
Kameras uzņemšanas formāta pārslēgšana uz augstas efektivitātes līmeni palīdzēs samazināt ar iPhone uzņemto fotoattēlu un videoklipu faila lielumu.
Atveriet Iestatījumi un pieskarieties Kamera -> formāti . Pieskarieties vienumam Augsta efektivitāte, lai to atlasītu. Zināsiet, ka augsta efektivitāte ir atlasīta, kad labajā pusē parādās maza zila pārbaude.
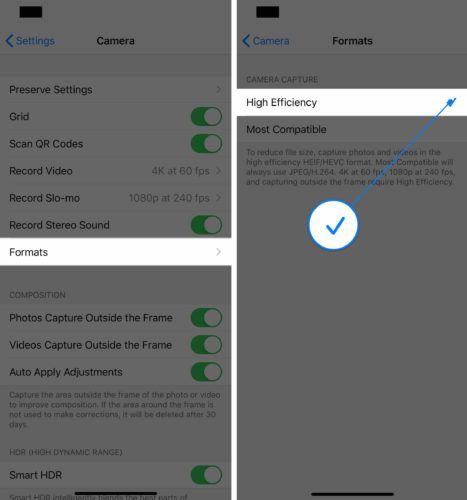
Ieslēdziet kameru režģi
Kameras režģis ir noderīgs vairāku dažādu iemeslu dēļ. Ja esat gadījuma fotogrāfs, režģis palīdzēs jums centrēt savus fotoattēlus un videoklipus. Uzlabotākiem fotogrāfiem režģis palīdzēs jums to ievērot trešdaļu likums , kompozīcijas vadlīniju kopums, kas palīdzēs jūsu fotoattēlus padarīt pievilcīgākus.
Atveriet Iestatījumi un pieskarieties Kamera . Pieskarieties slēdzim blakus Režģis lai ieslēgtu kameras režģi. Jūs zināt, ka slēdzis ir ieslēgts, kad tas ir zaļš.
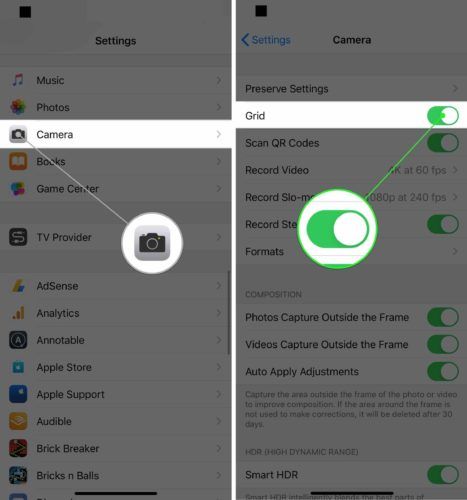
Ieslēdziet kameru atrašanās vietu pakalpojumus, lai pievienotu ģeogrāfisko atzīmi
Jūsu iPhone var ģeogrāfiskā atzīme attēlus un automātiski izveidojiet attēlu mapes, pamatojoties uz to, kur esat tos uzņēmis. Viss, kas jums jādara, ir ļaut kamerai piekļūt jūsu atrašanās vietai, lietojot lietotni. Šī funkcija ir īpaši ērta, ja esat ģimenes atvaļinājumā!
Atvērt Iestatījumi un pieskarieties Privātums . Pēc tam pieskarieties Atrašanās vietas pakalpojumi -> kamera . Krāns Lietojot lietotni ļaut kamerai piekļūt jūsu atrašanās vietai, kad to izmantojat.
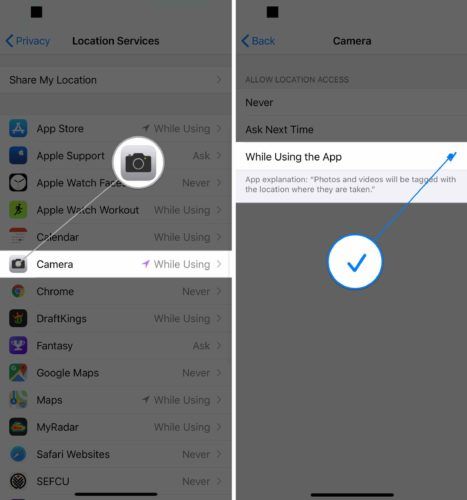
Visi fotoattēli, kurus uzņemat, izmantojot kameru, tiks automātiski sakārtoti mapē Vietas albums fotoattēlos. Pieskaroties vietai Fotoattēli, attēli un videoklipi kartē tiks sakārtoti pēc atrašanās vietas.
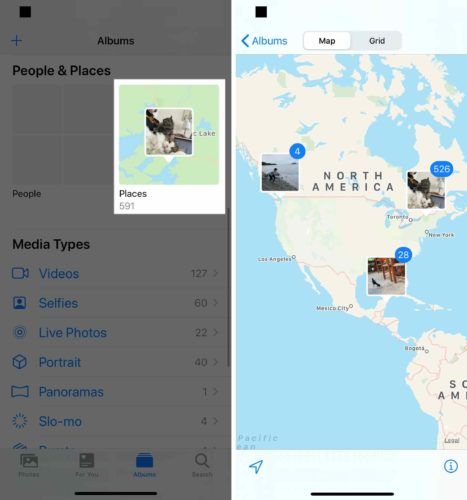
Ieslēdziet viedo HDR
Smart HDR (augsts dinamiskais diapazons) ir jaunāka iPhone funkcija, kas apvieno atsevišķu ekspozīciju dažādas daļas, lai izveidotu vienu fotoattēlu. Būtībā tas palīdzēs jums uzņemt labākus fotoattēlus savā iPhone tālrunī. Šī funkcija ir pieejama tikai ierīcēs iPhone XS, XS Max, XR, 11, 11 Pro un 11 Pro Max.
Atveriet Iestatījumi un pieskarieties Kamera . Ritiniet uz leju un ieslēdziet slēdzi blakus Viedais HDR . Jūs zināt, ka tas ir ieslēgts, kad slēdzis ir zaļš.
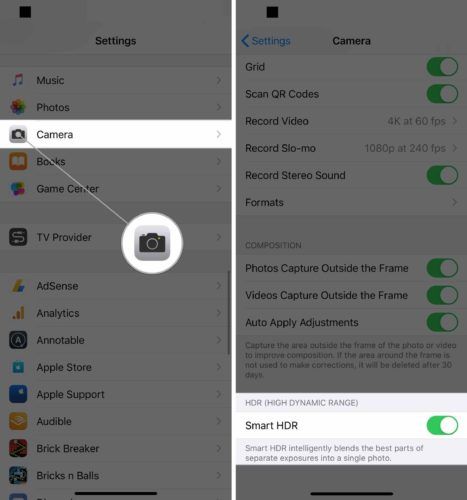
Ieslēdziet katru kompozīcijas iestatījumu
Jaunākie iPhone atbalsta trīs kompozīcijas iestatījumus, kas uztver apgabalu tieši ārpus rāmja, lai palīdzētu uzlabot fotoattēlu un videoklipu kopējo sastāvu. Mēs iesakām tos visus ieslēgt, jo tie palīdzēs jums uzņemt kvalitatīvākus fotoattēlus un videoklipus.
Atveriet Iestatījumi un pieskarieties Kamera . Ieslēdziet slēdžus blakus trim iestatījumiem zemāk Sastāvs .
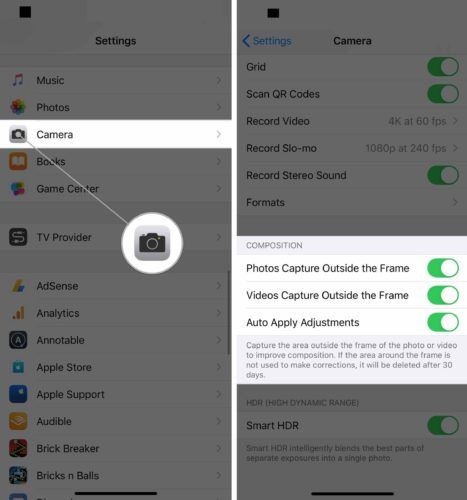
Citi iPhone kameru padomi
Tagad, kad esat iestatījis kameras iestatījumus, lai uzņemtu pēc iespējas labākus fotoattēlus un videoklipus, mēs vēlamies dalīties ar dažiem mūsu iecienītākajiem iPhone kameras padomiem.
Fotografējiet, izmantojot skaļuma pogu
Vai zinājāt, ka varat izmantot jebkuru skaļuma pogu kā kameras aizvaru? Mēs vairāku iemeslu dēļ dodam priekšroku šai metodei, nevis pieskaroties virtuālajai slēdža pogai.
Pirmkārt, ja nokavējat virtuālo pogu, varat nejauši mainīt kameras fokusu. Tā rezultātā fotoattēli un videoklipi var būt neskaidri. Otrkārt, skaļuma pogas ir vieglāk nospiest, it īpaši, ja uzņemat ainavas fotoattēlus.
Apskatiet mūsu YouTube videoklipu, lai redzētu, kā šis padoms darbojas!
Iestatiet taimeri savā iPhone kamerā
Lai iPhone tālrunī iestatītu taimeri, atveriet kameru un velciet uz augšu tieši virs virtuālās slēdža pogas. Pieskarieties ikonai Taimeris un pēc tam atlasiet 3 sekundes vai 10 sekundes.
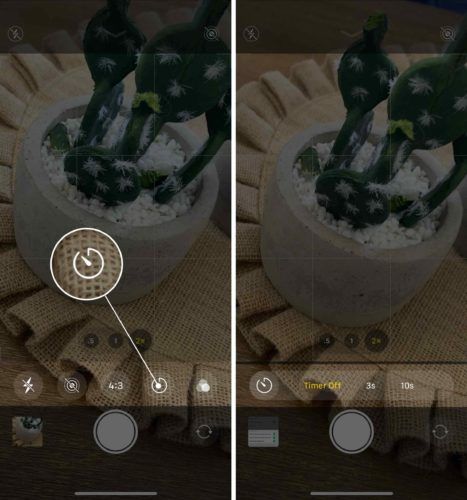
Pieskaroties slēdža pogai, pirms attēla uzņemšanas aizkavēsies trīs vai desmit sekundes.
Kā bloķēt kameras fokusu
Pēc noklusējuma iPhone kameras fokuss nav bloķēts. Automātiskā fokusēšana bieži vien pielāgo kameras fokusu, it īpaši, ja kāds vai kaut kas kadrā atrodas.
Lai bloķētu fokusu, atveriet kameru un ekrānā nospiediet un turiet. Kad jūs zināt, ka fokuss ir bloķēts AE / AF bloķēšana parādās ekrānā.
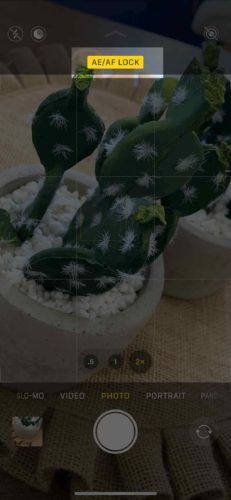
Labākā iPhone kamera
Lai patiešām paaugstinātu savas iPhone fotografēšanas prasmes, ieteicams apsvērt iespēju iegūt jaunu iPhone. Apple pārdeva iPhone 11 Pro un iPhone 11 Pro Max kā tālruņi, kas spēj ierakstīt profesionālas kvalitātes filmas.
Viņi nemeloja! Direktori jau ir sākuši filmu uzņemšanu iPhone tālruņos.
Šie jaunie iPhone ir aprīkoti ar trešo Ultra Wide objektīvu, kas ir patiešām lieliski, ja mēģināt uzņemt ainavas ainavu vai video. Viņi atbalsta arī nakts režīmu, kas palīdz labāk fotografēt vājā apgaismojumā.
dodieties tieši uz balss pasta iphone
Mēs pārbaudījām iPhone 11 Pro kameru un bijām ļoti apmierināti ar rezultātiem!
Gaismas, kamera, darbība!
Jūs tagad esat iPhone kameras eksperts! Mēs ceram, ka jūs kopīgosit šo rakstu sociālajos tīklos, lai iemācītu draugiem un ģimenes locekļiem par šiem iPhone kameras iestatījumiem. Atstājiet komentāru zemāk ar citiem jautājumiem par savu iPhone.