Jūs vēlaties atjaunināt savu iPhone, izmantojot Mac, taču neesat pārliecināts, kā. Ja jums ir Mac, kurā darbojas MacOS 10.15 vai jaunāka versija, process ir mainījies! Šajā rakstā es paskaidrošu kā atjaunināt iPhone, izmantojot Finder .
Kur palika iTunes?
Kad Apple izlaida macOS Catalina 10.15, iTunes tika aizstāts ar Music, savukārt ierīču pārvaldība un sinhronizēšana tika pārvietota uz Finder. Jūsu multivides bibliotēka ir atrodama mapē Mūzika, taču tagad jūs izmantosiet Finder, lai veiktu tādas darbības kā iPhone atjaunināšana un dublēšana. Ja jūsu Mac datorā darbojas macOS 10.14 Mojave vai vecāka versija vai ja jums pieder dators, jūs joprojām izmantosiet iTunes, lai atjauninātu savu iPhone.
Kā atjaunināt iPhone, izmantojot Finder
Savienojiet savu iPhone ar Mac, izmantojot zibens kabeli, un atveriet programmu Finder. Noklikšķiniet uz sava iPhone sadaļā Vietas Finder kreisajā pusē. Jums var būt nepieciešams atbloķēt savu iPhone un pieskarties Uzticēšanās ja saņemat Uzticieties šim datoram uznirstošais uz jūsu iPhone.
Pēc tam noklikšķiniet uz vispārīgi cilnē Finder. Klikšķis Pārbaudiet atjauninājumu iekš Programmatūra sadaļā. Ja atjauninājums ir pieejams, noklikšķiniet uz Lejupielādējiet un instalējiet . Pārliecinieties, ka iPhone ir savienots ar datoru, līdz atjaunināšana ir pabeigta.
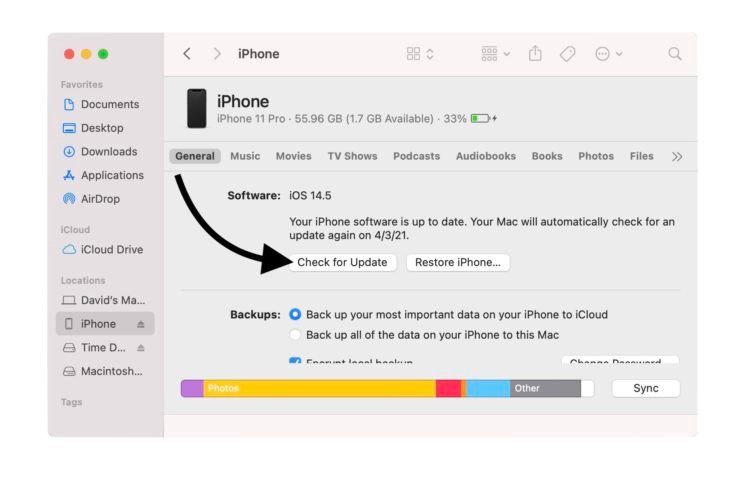
Vai rodas problēmas ar iPhone atjaunināšanu?
Programmatūras problēmas, interneta savienojamības problēmas un krātuves trūkums var kavēt jūsu iPhone atjaunināšanu. Apskatiet mūsu citu rakstu, lai uzzinātu, kā rīkoties, kad jūsu iPhone netiks atjaunināts !
Jūsu iPhone ir atjaunināts!
Jūs esat veiksmīgi atjauninājis savu iPhone, izmantojot Finder! Noteikti kopīgojiet šo rakstu sociālajos tīklos, lai iemācītu draugiem un ģimenes locekļiem arī atjaunināt savus iPhone. Atstājiet komentāru zemāk, ja jums ir kādi citi jautājumi par Finder vai jūsu iPhone.