Jūsu iPhone netiks izveidots savienojums ar Bluetooth, un jūs nezināt, kāpēc. Bluetooth ir tehnoloģija, kas bezvadu savieno jūsu iPhone ar Bluetooth ierīcēm, piemēram, austiņām, tastatūrām vai automašīnu. Ir vairāki iemesli, kāpēc Bluetooth nedarbosies iPhone tālrunī, un mēs soli pa solim iepazīsimies ar problēmu novēršanas procesu. Šajā rakstā mēs paskaidrosim kāpēc jūsu iPhone neizveidos savienojumu ar Bluetooth un mēs jums parādīsim kā vienreiz un uz visiem laikiem atrisināt problēmu .
Ja jums rodas problēmas tieši savienot iPhone ar automašīnas Bluetooth, iesakām iepazīties ar mūsu rakstu Kā es varu savienot iPhone ar automašīnas Bluetooth? Lūk, patiesība!
Pirms mēs sākam ...
Ir dažas lietas, kas mums jāpārliecinās, pirms jūsu iPhone var savienot pārī ar Bluetooth ierīci. Pirmkārt, pārliecinieties, ka Bluetooth ir ieslēgts. Lai ieslēgtu Bluetooth, velciet uz augšu no ekrāna apakšas, lai atvērtu Vadības centru, un pēc tam pieskarieties Bluetooth ikonai 
Kad ikona ir iezīmēta zilā krāsā, jūs zināt, ka Bluetooth ir ieslēgts. Ja ikona ir pelēka, iespējams, tā ir bijusi nejauši atvienots no Bluetooth ierīcēm .
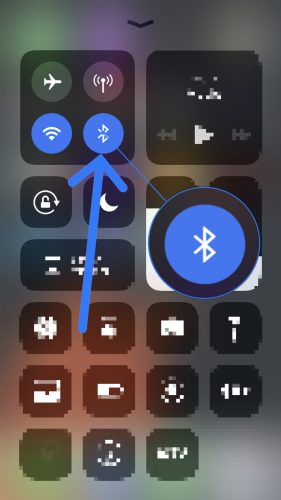
Otrkārt, mums jāpārliecinās, ka Bluetooth ierīce, ar kuru mēģināt izveidot savienojumu, atrodas jūsu iPhone darbības rādiusā. Atšķirībā no Wi-Fi ierīcēm, kuras var savienot no jebkuras vietas (ja vien tās ir savienotas ar internetu), Bluetooth ierīces ir atkarīgas no tuvuma. Bluetooth diapazons parasti ir aptuveni 30 pēdas, taču, lasot šo rakstu, pārliecinieties, ka jūsu iPhone un ierīce atrodas blakus.
Ja jūsu iPhone nevar izveidot savienojumu ar Bluetooth, vispirms mēģiniet to savienot ar divām atsevišķām Bluetooth ierīcēm vienlaikus. Ja viena Bluetooth ierīce izveido savienojumu ar jūsu iPhone, bet otra to neizveido, jūs esat noskaidrojis, ka problēma ir saistīta ar konkrēto Bluetooth ierīci, nevis ar jūsu iPhone.
Kā salabot iPhone, kas nepieslēdzas Bluetooth
Ja jūsu iPhone joprojām neizveidos savienojumu ar Bluetooth, mums būs jārok mazliet dziļāk, lai diagnosticētu jūsu problēmu. Pirmkārt, mums jānoskaidro, vai problēmu izraisa jūsu iPhone programmatūra vai aparatūra.
Vispirms pievērsīsimies aparatūrai: jūsu iPhone ir antena, kas tam nodrošina Bluetooth funkcionalitāti tāpat antena arī palīdz jūsu iPhone izveidot savienojumu ar Wi-Fi. Ja jums rodas kopīgas Bluetooth un Wi-Fi problēmas, iespējams, ka jūsu iPhone var būt aparatūras problēma. Bet nepadodies - par to mēs vēl nevaram būt pārliecināti.
Izpildiet mūsu soli pa solim sniegto apmācību, lai uzzinātu, kāpēc jūsu iPhone nepieslēdzas savienojumam ar Bluetooth, lai jūs varētu novērst problēmu.
Izslēdziet savu iPhone un atkal ieslēdziet to
IPhone izslēgšana un atkārtota ieslēgšana ir vienkāršs problēmu novēršanas solis, kas var novērst nelielus programmatūras traucējumus, kas varētu būt iemesls, kāpēc jūsu iPhone nepieslēgsies Bluetooth.
Pirmkārt, nospiediet un turiet barošanas pogu lai izslēgtu savu iPhone. Pagaidiet, līdz parādās ekrāns velciet, lai izslēgtu un vēlāk velciet barošanas ikonu no kreisās uz labo lai izslēgtu savu iPhone. Pagaidiet apmēram 30 sekundes, lai pārliecinātos, ka jūsu iPhone pilnībā izslēdzas.
Lai atkal ieslēgtu iPhone, nospiediet un turiet barošanas pogu vēlreiz, līdz ekrānā parādās Apple logotips. Pēc iPhone restartēšanas mēģiniet vēlreiz izveidot savienojumu ar Bluetooth ierīci, lai redzētu, vai tas novērsa problēmu.
Izslēdziet un atkal ieslēdziet Bluetooth
Izslēdzot un atkal ieslēdzot Bluetooth, dažreiz var novērst nelielus programmatūras traucējumus, kas, iespējams, kavē jūsu iPhone un Bluetooth ierīces savienošanu pārī. Ir trīs veidi, kā izslēgt un atkal ieslēgt Bluetooth savā iPhone tālrunī:
Izslēdziet Bluetooth lietotnē Iestatījumi
- Atveras Iestatījumi .
- Nospiediet Bluetooth .
- Nospiediet slēdzi blakus Bluetooth. Kad slēdzis ir pelēks, jūs zināt, ka Bluetooth ir izslēgts.
- Vēlreiz nospiediet slēdzi lai atkal ieslēgtu Bluetooth. Kad slēdzis ir zaļš, jūs zināt, ka Bluetooth ir ieslēgts.
Izslēdziet Bluetooth vadības centrā
- Velciet uz augšu no sava iPhone ekrāna apakšas, lai atvērtu vadības centru.
- Pieskarieties Bluetooth ikonai , kas izskatās kā 'B'. Jūs zināt, ka Bluetooth ir izslēgts, ja ikona pelēkā lokā ir melna.
- Vēlreiz pieskarieties Bluetooth ikonai lai to atkal ieslēgtu. Jūs zināt, ka Bluetooth ir aktivizēts, kad ikona ir balta zilā lokā


Izslēdziet Bluetooth, izmantojot Siri
- Ieslēdziet Siri nospiežot un turot pogu Sākums vai sakot 'Sveiki Siri'.
- Lai izslēgtu Bluetooth, sakiet 'Atspējot Bluetooth' .
- Lai atkal ieslēgtu Bluetooth, sakiet 'Aktivizēt Bluetooth' .
Pēc Bluetooth izslēgšanas un atkal ieslēgšanas kādā no šiem veidiem mēģiniet vēlreiz savienot pārī savu iPhone un Bluetooth ierīci, lai redzētu, vai problēma ir atrisināta.
Bluetooth ierīcē izslēdziet un atkal ieslēdziet savienošanas režīmu
Ja neliela programmatūras kļūda neļauj jūsu Bluetooth ierīcei izveidot savienojumu ar jūsu iPhone, pāra režīma izslēgšana un ieslēgšana var atrisināt problēmu.
Gandrīz visām Bluetooth ierīcēm ir slēdzis vai poga kas ļauj viegli aktivizēt un deaktivizēt ierīces savienošanas pārī režīmu. Nospiediet un turiet šo pogu vai ieslēdziet Bluetooth ierīci, lai izietu no Bluetooth savienošanas pārī režīma.
 Pagaidiet apmēram 30 sekundes, pēc tam nospiediet pogu vai vēlreiz ieslēdziet slēdzi, lai ierīci atkal ieslēgtu savienošanas pārī režīmā. Pēc pāra režīma izslēgšanas un atkārtotas ieslēgšanas mēģiniet vēl vienu reizi savienot Bluetooth ierīci ar iPhone.
Pagaidiet apmēram 30 sekundes, pēc tam nospiediet pogu vai vēlreiz ieslēdziet slēdzi, lai ierīci atkal ieslēgtu savienošanas pārī režīmā. Pēc pāra režīma izslēgšanas un atkārtotas ieslēgšanas mēģiniet vēl vienu reizi savienot Bluetooth ierīci ar iPhone.Aizmirstiet savu Bluetooth ierīci
Kad aizmirstat Bluetooth ierīci, tā ir tā, it kā ierīce nekad nebūtu savienota ar jūsu iPhone. Nākamreiz, kad savienosiet ierīces pārī, būs tā, it kā viņi ierīci savienotu pirmo reizi. Lai aizmirstu Bluetooth ierīci:
- Atveras Iestatījumi .
- Nospiediet Bluetooth .
- Pieskarieties zilajam 'i'
 blakus Bluetooth ierīcei, kuru vēlaties aizmirst.
blakus Bluetooth ierīcei, kuru vēlaties aizmirst. - Pieskarieties Aizmirstiet šo ierīci .
- Kad atkal tiek prasīts, pieskarieties Aizmirstiet ierīci .
- Kad ierīce vairs netiks rādīta, jūs zināt, ka ierīce ir aizmirsta Manas ierīces sadaļā Iestatījumi -> Bluetooth.
Kad esat aizmirsis Bluetooth ierīci, atkārtoti pievienojiet to savam iPhone, iestatot ierīci savienošanas pārī režīmā. Ja tas tiek savienots pārī ar jūsu iPhone un atkal sāk darboties, jūsu problēma ir atrisināta. Ja jums joprojām ir problēmas ar jūsu iPhone Bluetooth, mēs pāriet uz programmatūras atiestatīšanu.
Atiestatīt tīkla iestatījumus
Atiestatot tīkla iestatījumus, jūsu iPhone dati tiks izdzēsti no visām jūsu Bluetooth ierīcēm, Wi-Fi tīkliem un tīkla iestatījumiem. VPN (virtuālais privātais tīkls) . Tīkla iestatījumu atiestatīšana, izveidojot savienojumu ar Bluetooth ierīcēm, nodrošinās jūsu iPhone jaunu, tīru savienojumu, kas dažkārt var novērst sarežģītākas programmatūras problēmas.
Pirms tīkla iestatījumu atiestatīšanas pārliecinieties, vai zināt visas savas Wi-Fi paroles, jo vēlāk tās būs jāievada atkārtoti.
- Atveras Iestatījumi .
- Nospiediet vispārīgi .
- Pieskarieties Atjaunot. (Atiestatīt ir pēdējā opcija sadaļā Iestatījumi -> Vispārīgi).
- Pieskarieties Atiestatīt tīkla iestatījumus .
- Kad ekrānā tiek parādīts uzaicinājums, ievadiet paroli.
- Jūsu iPhone atiestatīs tīkla iestatījumus un restartēs.
- Kad iPhone tiks restartēts, tīkla iestatījumi tiks atiestatīti.

Tagad, kad tīkla iestatījumi ir atiestatīti, mēģiniet vēl vienu reizi savienot pārī Bluetooth ierīci ar iPhone. Atcerieties, ka visi jūsu iPhone tālrunī esošās Bluetooth ierīces dati ir izdzēsti, tāpēc ierīces tiks savienotas pārī tā, it kā tās savienotu pirmo reizi.DFU atjaunošana
Mūsu pēdējais programmatūras problēmu novēršanas solis, kad jūsu iPhone neizveidos savienojumu ar Bluetooth, ir a DFU atjaunošana (ierīces programmaparatūras atjauninājums = ierīces programmaparatūras atjauninājums) . DFU atjaunošana ir visdziļākā atjaunošana, ko varat veikt iPhone tālrunī, un tas ir pēdējais risinājums dziļi iesakņojušās programmatūras problēmām.
Pirms DFU atjaunošanas veiciet dublējiet visus datus savā iPhone iTunes vai iCloud, ja varat. Mēs arī vēlamies to skaidri pateikt - ja jūsu iPhone ir kaut kādā veidā bojāts, DFU atjaunošana var salauzt jūsu iPhone.
Labot
Ja esat to paveicis tik tālu un jūsu iPhone joprojām neizveidos savienojumu ar Bluetooth, jums, iespējams, būs jālabo ierīce. Jūs drīkstat Iecelšanas grafiks pie vietējā Apple Store tehniķa vai izmantojiet Apple pasta remonta pakalpojumu. Ja jūs vēlaties ietaupīt naudu, mēs iesakām arī Puls.
Pulss Tas ir remonta serviss, kuru sertificēts tehniķis jums nosūtīs, lai kur jūs atrastos. Viņi salabos jūsu iPhone tikai 60 minūtēs un aptvers visus remontdarbus ar mūža garantiju.
Savienots ar Bluetooth!
Jūsu iPhone atkal izveido savienojumu ar Bluetooth, un jūs varat atkal izmantot visus savus bezvadu piederumus. Tagad, kad zināt, kā rīkoties, ja jūsu iPhone neizveido savienojumu ar Bluetooth, noteikti kopīgojiet šo rakstu ar draugiem un ģimeni sociālajos tīklos. Jūtieties brīvi atstāt mums komentāru zemāk, ja jums ir kādi citi jautājumi par savu iPhone!
Paldies,
Deivids L.

 Pagaidiet apmēram 30 sekundes, pēc tam nospiediet pogu vai vēlreiz ieslēdziet slēdzi, lai ierīci atkal ieslēgtu savienošanas pārī režīmā. Pēc pāra režīma izslēgšanas un atkārtotas ieslēgšanas mēģiniet vēl vienu reizi savienot Bluetooth ierīci ar iPhone.
Pagaidiet apmēram 30 sekundes, pēc tam nospiediet pogu vai vēlreiz ieslēdziet slēdzi, lai ierīci atkal ieslēgtu savienošanas pārī režīmā. Pēc pāra režīma izslēgšanas un atkārtotas ieslēgšanas mēģiniet vēl vienu reizi savienot Bluetooth ierīci ar iPhone. blakus Bluetooth ierīcei, kuru vēlaties aizmirst.
blakus Bluetooth ierīcei, kuru vēlaties aizmirst.